カードの新規作成
カードを新たに作成するときは,カードレイアウトウィンドウでカードを構成するオブジェクトを配置します。
- 目次
- カードレイアウトウィンドウ
- カードレイアウトウィンドウの構成
- カードレイアウトウィンドウの操作
- カードレイアウトの変更
カードレイアウトウィンドウは,表のデータをカードの形で表示・印刷するためのレイアウトをデザインするファイルウィンドウです。カードを新たに作成するときは,次の手順でカードレイアウトウィンドウを開き,そこへ目的に応じたオブジェクトを置いて行きます。
- [ファイル]-[新規作成/定義変更] を選ぶか,
 をクリックします。
をクリックします。
- 新規作成/定義変更ダイアログ (ファイル選択ダイアログ) が表示されるので,[ファイルの種類]で「カード(*.dpc)」を選び,作成しようとするカードのファイル名を[ファイル名]に入力します。
- カード対象表指定ダイアログが表示されるので,作成するカードが編集対象とする表を指定します。カード対象表指定ダイアログで [T型カードを自動レイアウト] と指定しておくと,対象表の項目を最初からカードに配置しておくことができます。
- カードレイアウトウィンドウが表示されるので,そこで必要なオブジェクトを作成・配置し,レイアウトを決めていきます。
 カードレイアウトウィンドウでの操作
カードレイアウトウィンドウでの操作
カードレイアウトウィンドウには,カードの大きさを示す枠線が表示され,その内部にはオブジェクトを一定間隔で配置するためのグリッドが表示されています。オブジェクトは,この枠線の中に置いていきます。
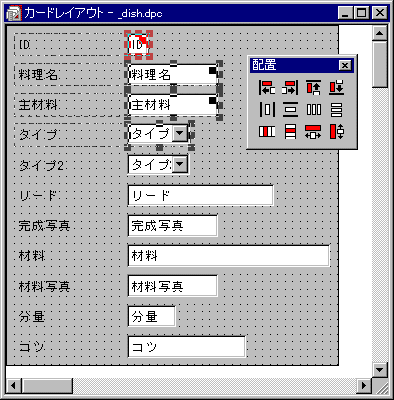
- メニュー
- カードレイアウトウィンドウがアクティブになると,DBProウィンドウに表示されているメニューバーがカードレイアウトウィンドウ用のものに変わります。
 カードレイアウトウィンドウのメニュー
カードレイアウトウィンドウのメニュー
- ツールバー
- メニューと同時に,ツールバーもカードレイアウト用のものに変わります。カードレイアウトウィンドウには3種類のツールバーが表示されます。
 ツールバー
ツールバー
- カードレイアウトウィンドウのツールバー
- カード属性,シート属性,オブジェクト属性など,カードレイアウト固有のコマンドの他に,各ウィンドウで共通の機能も割り当てられています。
- オブジェクトツールバー
- 新たなオブジェクトを置くために全種類のオブジェクトに対応したボタンが揃っています。カーソル移動順序や表示順序を設定するためのボタンもあります。
- オブジェクト配置ツールバー
- 複数のオブジェクトの位置やサイズを揃えるためのボタンが置かれています。
- カードレイアウトウィンドウのタイトルバー
- レイアウト中のファイル名が表示されます。ファイル名だけか,ドライブ名やパス名も表示するか否かは[他]-[各種設定]で指定できます。
 各種設定ダイアログ:画面表示に関する設定項目
各種設定ダイアログ:画面表示に関する設定項目
- カードの枠
- ウィンドウの中で実際にカードに該当する部分はカード背景色(
 カード属性ダイアログ:表示ページ)で塗られています。ウィンドウのカード以外の部分は Windows のコントロールパネル:画面のプロパティで指定されているウィンドウの色で塗られています。カードは,常にウィンドウの左上に合わせて表示されます。
カード属性ダイアログ:表示ページ)で塗られています。ウィンドウのカード以外の部分は Windows のコントロールパネル:画面のプロパティで指定されているウィンドウの色で塗られています。カードは,常にウィンドウの左上に合わせて表示されます。
カードの境界線の部分をドラッグすると,カードの大きさを変更することができます。
- グリッド
- カードの内側にはグリッドと呼ばれる格子状の点が表示されています。グリッドは,オブジェクトの位置やサイズを一定の間隔の整数倍に合わせるためのものです。
 カード属性ダイアログ:グリッド等ページ
カード属性ダイアログ:グリッド等ページ
- オブジェクト
- 新しく作成したカードのレイアウトウィンドウには,最初は何もオブジェクトが置かれていません(カード対象表指定ダイアログで [T型カードを自動レイアウト] を指定して作成したカードの場合は,上の図のようにラベル付きの項目オブジェクトが縦に並んでいます)。[道具]メニューの各コマンド,またはオブジェクトツールバーの各ボタンを使って新しいオブジェクトを置いて行きます。
 カードレイアウトウィンドウの操作
カードレイアウトウィンドウの操作
カードレイアウトウィンドウでは,以下のような作業を繰り返して,カードをデザインしていきます。
新しいオブジェクトの作成
- オブジェクトツールバーまたは[道具]メニューから作成したいオブジェクトを選びます。
- 次の各オブジェクトの場合,項目/変数一覧が表示されます。配置したい項目または変数の名前をレイアウトウィンドウまでドラッグすると,その項目または変数に対するオブジェクトが作成されます。
- 項目オブジェクト
 [道具]-[項目]
[道具]-[項目]
- テキストファイル項目オブジェクト
 [道具]-[テキストファイル項目]
[道具]-[テキストファイル項目]
- 図形ファイル項目オブジェクト
 [道具]-[図形ファイル項目]
[道具]-[図形ファイル項目]
- 変数オブジェクト
 [道具]-[変数]
[道具]-[変数]
OLE枠オブジェクトの場合,オブジェクトの挿入ダイアログが表示されます。このとき,お使いの環境で利用できるOLEオブジェクトを調べるために,ダイアログが表示されるまでしばらく時間が掛かることがあります。 [道具]-[OLE枠]
[道具]-[OLE枠]
上記以外のオブジェクトの場合,マウスポインタがそれぞれのオブジェクトを表わす形になるので,置きたいオブジェクトの大きさをドラッグします。選んだオブジェクトに対応するオブジェクト属性ダイアログが開くので,オブジェクトの内容を指定します。
オブジェクト属性の変更
- 変更したいオブジェクトをダブルクリックするか,ハイライトして [属性]-[オブジェクト属性] を選びます。
ただし,OLE枠オブジェクトの場合はダブルクリックするとOLEオブジェクトを作成したアプリケーションが起動され,オブジェクト自体の編集になります。OLE枠オブジェクトのオブジェクト属性を変更するには,ハイライトして [属性]-[オブジェクト属性] を選んでください。
- オブジェクト属性ダイアログが表示されるので,そこで属性を変更します。
 オブジェクト属性ダイアログ
オブジェクト属性ダイアログ
オブジェクトのハイライト
- オブジェクトに何らかの操作を行なうときは,対象とするオブジェクトをクリックしてハイライトさせます。ハイライトしていないオブジェクトは,操作の対象外です。
- ハイライトさせたオブジェクトは点線で囲まれ,四隅と各辺にサイズ変更マークが表示されます。
- 矩形,楕円オブジェクトで内部が塗りつぶされていないときは,境界の部分をクリックします。
- キーボードで操作する場合は,Home で一番奥のオブジェクトが,End で一番手前のオブジェクトがハイライトされます。
- Tabキーを何回か押すと,ハイライトされているオブジェクトが順番に移行し,目的のオブジェクトをハイライトさせることができます。
- 複数のオブジェクトを同時にハイライトさせるときは,それらのオブジェクトを囲むようにオブジェクトが置かれている範囲をマウスでドラッグします。ドラッグした矩形の内部にあるすべてのオブジェクトがハイライトされます。
- [編集]-[全ハイライト]を選ぶと,シート上のすべてのオブジェクトがハイライトされます。
- ラベル付きオブジェクトの場合,ラベルをハイライトさせれば本体オブジェクトが,本体オブジェクトをハイライトさせればラベルオブジェクトが点線で囲まれて,対応するオブジェクトであることが示されます。
- オブジェクトがない場所をクリックすると,ハイライトがすべて解除されます。キーボード操作では Escキーを押すと,ハイライトがすべて解除されます。
- キーボード操作では複数オブジェクトをハイライトすることはできません。
基準オブジェクト
- 複数オブジェクトをハイライトしたとき,最初に選んだオブジェクト(Shift+クリックの場合)または最後に選んだオブジェクト(Ctrl+クリックの場合)は,異なる色のサイズ変更マークが表示されます。このオブジェクトは,選んだオブジェクトの位置やサイズを揃えるとき,基準のオブジェクトになります。
- 範囲をドラッグして複数オブジェクトをハイライトしたときは,ドラッグ開始位置に近いオブジェクトが基準オブジェクトになります。
オブジェクト位置の変更
オブジェクトサイズの変更
- ハイライトしたオブジェクトの四隅と各辺にあるサイズ変更マークをドラッグすると,オブジェクトのサイズを変更できます。
- 細かい微妙なサイズを指定するときなどは,オブジェクト属性ダイアログのサイズページで指定することもできます。
- 配置ツールバーのボタンを使うと,ハイライトしたオブジェクトの幅や高さを基準オブジェクトに合わせることができます。


- [編集]-[サイズ合わせ]-[横],[縦]
オブジェクトの切取り,複写,貼付け
- ハイライトしたオブジェクトは,
 [編集]-[切取り] または
[編集]-[切取り] または  [編集]-[複写] でクリップボードに取り込むことができます。クリップボード中のオブジェクトは,同じシート,異なるシート,異なるカードのシートに
[編集]-[複写] でクリップボードに取り込むことができます。クリップボード中のオブジェクトは,同じシート,異なるシート,異なるカードのシートに  [編集]-[貼付け] ることができます。
[編集]-[貼付け] ることができます。
オブジェクトの表示順序
オブジェクトのカーソル移動順序
カードサイズの変更
- レイアウトウィンドウに表示されているカード領域の境界線をドラッグすれば,カードのサイズを変更することができます。
- カードサイズを数値で指定するときは,カード属性ダイアログの用紙・サイズページで指定します。
 カード属性ダイアログ:用紙・サイズページ
カード属性ダイアログ:用紙・サイズページ
グリッド機能の利用
- 上で説明したカードレイアウトウィンドウの操作のうち,マウスでドラッグして指定するサイズや位置は,すべてレイアウトウィンドウ上の一番近いグリッド(等間隔の格子点)に合わせられます。
- グリッドの間隔を変えたり,一切無効にして自由な位置に配置することもできます。
 カード属性ダイアログ:グリッド等ページ
カード属性ダイアログ:グリッド等ページ
- 対象表の構成が変更されたり,もっと美しいカードにしたいときなどは,いつでもカードのレイアウトを変更できます。
- [ファイル]-[新規作成/定義変更]を選び,変更したいカードファイルの名前を指定します。
 新規作成/定義変更ダイアログ
新規作成/定義変更ダイアログ

 をクリックします。
をクリックします。
 をクリックします。
をクリックします。
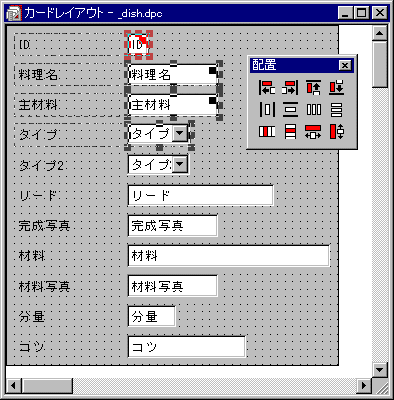
 [編集]-[切取り] または
[編集]-[切取り] または  [編集]-[複写] でクリップボードに取り込むことができます。クリップボード中のオブジェクトは,同じシート,異なるシート,異なるカードのシートに
[編集]-[複写] でクリップボードに取り込むことができます。クリップボード中のオブジェクトは,同じシート,異なるシート,異なるカードのシートに  [編集]-[貼付け] ることができます。
[編集]-[貼付け] ることができます。
