ウィンドウの構成と各部分の説明
説明を読みたい場所をクリックしてください。
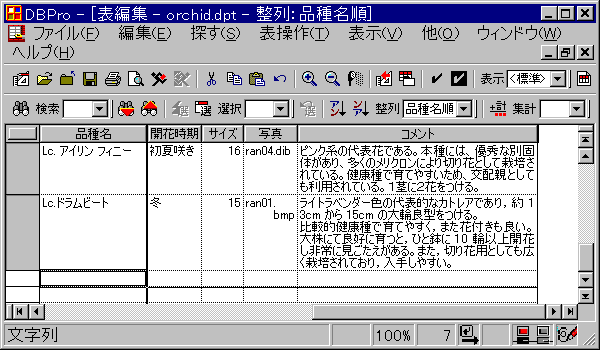
- 目次
- タイトルバー
- メニューバー
- ツールバー
- ステータスバー
- スクロールバー
- ウィンドウの境界
- クライアント領域

DBProウィンドウおよびファイルウィンドウの一番上にはウィンドウのタイトルが表示されています。
- タイトルバーに表示される文字列
-
| DBProウィンドウ | 「DBPro」と表示されます。ファイルウィンドウが最大化された場合,「DBPro」の後ろにファイルウィンドウの表示文字列が一緒に表示されます。 |
| ファイルウィンドウ | ファイルウィンドウの種別(表編集,カード編集,表定義,…),ファイル名が表示されます。整列状態,選択状態,集計状態などの場合は,それぞれの状態を示す索引名,選択した条件,集計定義名なども一緒に表示されます。 |
- タイトルバーアイコン
- タイトルバーの左端には,そのウィンドウの種類を表示する小さなアイコンが表示されます。
-

- DBProウィンドウ
-

- 表編集ウィンドウ
-

- カード編集ウィンドウ
-

- 表定義ウィンドウ
-

- カードレイアウトウィンドウ
-

- ビュー定義ウィンドウ
-

- スクリプト作成ウィンドウ
-

- DPL作成ウィンドウ
- DBProウィンドウのタイトルバーアイコンをマウスでクリックすると,タイトルバーの他の場所で右クリックしたときと同じポップアップメニューが表示されます。
 右ボタンメニュー
右ボタンメニュー
- ファイルウィンドウのタイトルバーアイコンをクリックすると,ウィンドウを操作する次のメニューが表示されます。
| [元のサイズに戻す] | 元のサイズに戻すボタン  と同じです。 と同じです。 |
| [移動] | マウスポインタの形が変わるので,タイトルバーをドラッグするとファイルウィンドウの位置を変更できます。 |
| [サイズ変更] | マウスポインタの形が変わるので,ウィンドウの境界をドラッグするとウィンドウのサイズを変更できます。 |
| [最小化] | 最小化ボタンと同じです。 |
| [最大化] | 最大化ボタンと同じです。 |
| [閉じる] |  [ファイル]-[閉じる] [ファイル]-[閉じる] |
| [次のウィンドウ] | 操作対象のファイルウィンドウを順に移動します。 |
 最小化ボタン
最小化ボタン
- ウィンドウを最小化します。DBProウィンドウの場合,Windows のタスクバー中に表示されるだけになります。ファイルウィンドウの場合,DBProウィンドウの左下隅に最小化の状態で表示されます。
 最大化ボタン
最大化ボタン
- ウィンドウを最大化します。DBProウィンドウの場合,画面いっぱいに表示されます。ファイルウィンドウの場合,DBProウィンドウのクライアント領域いっぱいに表示されます。
 元のサイズに戻すボタン
元のサイズに戻すボタン
- 最小化でも最大化でもないサイズでウィンドウを表示します。最小化/最大化する前の位置と大きさになります。
 閉じるボタン
閉じるボタン
- DBProウィンドウの場合,DBProを終了します。
 [ファイル]-[DBProの終了]
[ファイル]-[DBProの終了]
- ファイルウィンドウの場合,編集中/作成中のファイルを保存して,ウィンドウを閉じます。
 [ファイル]-[閉じる]
[ファイル]-[閉じる]
- 右ボタンメニュー
- DBProウィンドウのタイトルバーをマウスの右ボタンでクリックすると,次のメニューが表示されます。
| [元のサイズに戻す] | 元のサイズに戻すボタン  と同じです。 と同じです。 |
| [移動] | マウスポインタの形が変わるので,タイトルバーをドラッグするとファイルウィンドウの位置を変更できます。 |
| [サイズ変更] | マウスポインタの形が変わるので,ウィンドウの境界をドラッグするとウィンドウのサイズを変更できます。 |
| [最小化] | 最小化ボタン  と同じです。 と同じです。 |
| [最大化] | 最大化ボタン  と同じです。 と同じです。 |
| [閉じる] |  [ファイル]-[DBProの終了] [ファイル]-[DBProの終了] |
| [全画面表示/通常画面表示] |  [ウィンドウ]-[全画面表示/通常画面表示] [ウィンドウ]-[全画面表示/通常画面表示] |
| [メニュー表示/消去] |  [メニュー表示/消去] [メニュー表示/消去] |
| [デバッグウィンドウ] |  [デバッグウィンドウ] [デバッグウィンドウ]
ただし,[デバッグウィンドウ]は,起動時パラメータで -m を指定したときだけメニューに追加されます。 |
- ファイルウィンドウのタイトルバーをマウスの右ボタンでクリックすると,そのファイルウィンドウの種別に応じた右ボタンメニューが表示されます。
 右ボタンメニュー
右ボタンメニュー
- タイトルバーのその他の操作
- タイトルバーをマウスでドラッグすると,ウィンドウの位置を移動できます。
- タイトルバーをダブルクリックするとそのウィンドウが最大化されます。最大化されているときは元のサイズに戻ります。

DBProに対して動作指示を与えるコマンドが幾つかのメニューに分かれて並んでいます。DBProの操作は,メニューバーのコマンドを選ぶことから始まります。
- メニューバーに表示されるメニューおよびコマンドは,操作対象となっているファイルウィンドウの種類によって切り替わります。
 メニューコマンド一覧
メニューコマンド一覧
- キーボードで操作するときは,メニューキー(Alt,GRPH など)を押しながらメニューバーに表示されているアルファベットキーを押します。ドロップダウンメニューが表示されたら,さらにコマンド横に表示されているアルファベットキーを押すとコマンドが実行されます。
- 使用頻度が高いコマンドは,ツールバー,ショートカットキー,右ボタンメニューなどにも割り当てられています。それらのコマンドは,ボタンをクリックしたりファンクションキーを押すだけで実行できます。
- DPLで記述されたアプリケーションでは,アプリケーション利用者がプログラムの実行に悪影響を与える操作ができないようにするため,メニューバーを消去することができます。
 メニューバーステートメント
メニューバーステートメント
このようなアプリケーションが途中で止まってしまった場合など,メニューバーが消去されたままになってしまうことがあります。その場合は,DBProウィンドウのタイトルバーを右ボタンでクリックし,[メニュー表示]コマンドによって表示させることができます。
メニューバーの下にツールバーがあります。ツールバーには使用頻度の高い機能がアイコンボタンまたはプルダウンリストボックスとして並んでいます。アイコンボタンをクリックすると対応する機能がすぐに実行できます。リストボックスでは表に登録されている登録情報をすばやく指定できます。
ツールバーには,メニューバーの下に表示される各ファイルウィンドウごとの基本ツールバーと,DBProウィンドウの上下左右あるいは自由な位置に表示できる浮動ツールバーがあります。
基本ツールバーは,DBProウィンドウのメニューバーの下に表示され,アクティブなファイルウィンドウの種類によってその内容が変わります。DBProのすべての場面で利用される機能およびそのファイルウィンドウで頻繁に使われる機能が割り当てられています。
- DBProウィンドウのツールバー


- [ファイル]-[新規作成/定義変更]

- [ファイル]-[開く]

- [ファイル]-[閉じる]

- [ファイル]-[上書き保存/表全体を保存]

- [ファイル]-[印刷]

- [ファイル]-[印刷プレビュー]

- [ファイル]-[実行]-[開始]

- [ファイル]-[実行]-[対話終了]
- 表編集ウィンドウのツールバー

 〜
〜 DBProウィンドウのツールバーと同じ。
DBProウィンドウのツールバーと同じ。

- [編集]-[切取り]

- [編集]-[複写]

- [編集]-[貼付け]

- [編集]-[元に戻す]


- 拡大/縮小 10%刻みで拡大縮小するボタン。カード編集ウィンドウの場合,拡大縮小後にウィンドウサイズがカードサイズに合わせられます。[他]-[拡大縮小] での拡大率とは異なります。

- [他]-[最新状態表示]

- [他]-[定義へ]

- [ウィンドウ]-[表カード切替え]


- [編集]-[レコードマーク]
- 表示形式リスト [表示]-[表示形式]
- 表に登録されている表示形式を直接選べます。見出し部分の「表示」をダブルクリックすると表示形式ダイアログが開き,表示形式を変更することができます。

- [ファイル]-[印刷形式]

- [表示]-[表示幅自動調整]
- カード編集ウィンドウのツールバー

 〜
〜 DBProウィンドウのツールバーと同じ。
DBProウィンドウのツールバーと同じ。
 〜
〜 表編集ウィンドウのツールバーと同じ。
表編集ウィンドウのツールバーと同じ。

- [他]-[レイアウトへ]

- [ウィンドウ]-[表カード切替え]


- [編集]-[レコードマーク]


- [探す]-[前シート]/[次シート]
- 表定義ウィンドウのツールバー

 〜
〜 DBProウィンドウのツールバーと同じ。
DBProウィンドウのツールバーと同じ。
 〜
〜 表編集ウィンドウのツールバーと同じ。
表編集ウィンドウのツールバーと同じ。

- [他]-[編集へ]

- [属性]-[表属性]

- [属性]-[項目属性]

- [属性]-[表示形式]
- カードレイアウトウィンドウのツールバー

 〜
〜 DBProウィンドウのツールバーと同じ。
DBProウィンドウのツールバーと同じ。
 〜
〜 表編集ウィンドウのツールバーと同じ。
表編集ウィンドウのツールバーと同じ。

- [他]-[編集へ]


- [編集]-[明細レイアウト]

- [属性]-[カード属性]

- [属性]-[シート属性]

- [属性]-[オブジェクト属性]


- [シート]-[前シート],[次シート]

- [他]-[グリッド表示]
- ビュー定義ウィンドウのツールバー

 〜
〜 DBProウィンドウのツールバーと同じ。
DBProウィンドウのツールバーと同じ。
 〜
〜 表編集ウィンドウのツールバーと同じ。
表編集ウィンドウのツールバーと同じ。

- [他]-[編集へ]

- [編集]-[入力補助]-[元表項目]

- [属性]-[ビュー属性]

- [属性]-[項目属性]

- [属性]-[表示形式]
- スクリプト作成ウィンドウのツールバー

 〜
〜 DBProウィンドウのツールバーと同じ。
DBProウィンドウのツールバーと同じ。

- [属性]-[スクリプト属性]
- DPL作成ウィンドウのツールバー

 〜
〜 DBProウィンドウのツールバーと同じ。
DBProウィンドウのツールバーと同じ。
 〜
〜 表編集ウィンドウのツールバーと同じ。
表編集ウィンドウのツールバーと同じ。

- [他]-[テスト実行]

- [他]-[文法チェック]

- [探す]-[検索]


- [探す]-[下検索],[上検索]
アクティブなファイルウィンドウの種類によっては基本ツールバーとは別に自由な位置に置いておけるツールバーがあります。そのファイルウィンドウで頻繁に使われる機能のうち,特定のグループのものが割り当てられています。
- 表操作ツールバー

- 検索,選択,整列,集計などのボタンと,それらを登録情報を使って実行するためのプルダウンリストが置かれています。表編集ウィンドウとカード編集ウィンドウで使います。

- [探す]-[項目検索]
- 検索条件リスト [探す]-[条件検索]
- 登録してある探索条件を使って検索を行なえます。探索条件を選ぶと同時に検索が開始されます。見出し部分の「検索」をダブルクリックすると条件検索ダイアログが開きます。


- [探す]-[下検索],[上検索]

- [探す]-[簡易選択]

- [探す]-[項目選択]
- 選択条件リスト [探す]-[条件選択]
- 登録してある探索条件を使って選択を行なえます。探索条件を選ぶと同時に選択が開始されます。見出し部分の「選択」をダブルクリックすると条件選択ダイアログが開きます。

- [探す]-[選択解除]


- [表操作]-[整列]
カーソル位置の項目の値を基準にして,昇順/降順,辞書順/辞書逆順または文字符号順/文字符号逆順でレコードを整列します。文字列型項目の場合に辞書順になるか文字符合順になるかは各種設定ダイアログで指定します。
- 整列索引リスト [表操作]-[整列]
- 登録してある索引を使って整列を実行します。見出し部分の「整列」をダブルクリックすると整列ダイアログが開きます。

- [表操作]-[項目集計]
- 集計定義リスト [表操作]-[集計]
- 登録してある集計定義を使って集計を実行します。見出し部分の「集計」をダブルクリックすると集計ダイアログが開きます。
- カード移動ツールバー

- カード編集ウィンドウでだけ利用されるツールバーであり,表示されているシート,レコードを切り替えます。


- [探す]-[ジャンプ]-[先頭へ]/[末尾へ]


- [探す]-[前グループ]/[次グループ]


- [探す]-[前カード]/[次カード]


- [探す]-[前レコード]/[次レコード]
- 定義編集ツールバー

- 表定義ウィンドウ,ビュー定義ウィンドウ,およびDPL作成ウィンドウで有効なツールバーです。レコード単位の編集を行なったり,式入力ダイアログを表示したりします。

- [編集]-[項目切取り]

- [編集]-[項目複写]

- [編集]-[項目貼付け]

- [編集]-[入力補助]-[式入力]

- [編集]-[入力補助]-[選択肢表示]
このボタンは,DPL作成ウィンドウでだけ有効です。

- [他]-[全属性を表示]
このボタンは,表定義ウィンドウおよびビュー定義ウィンドウでだけ有効です。
- オブジェクトツールバー

- カードレイアウトウィンドウで新たなオブジェクトを置くためのボタンが揃っています。カーソル移動順序や表示順序を設定するためのボタンもあります。

- [道具]-[矢印]

- [道具]-[項目]

- [道具]-[式]

- [道具]-[テキストファイル項目]

- [道具]-[図形ファイル項目]

- [道具]-[表]

- [道具]-[データ]

- [道具]-[変数]

- [道具]-[文字列]

- [道具]-[図形]

- [道具]-[文字列ボタン]

- [道具]-[図形ボタン]

- [道具]-[直線]

- [道具]-[矩形]

- [道具]-[楕円]

- [道具]-[OLE枠]

- [属性]-[カーソル移動順序]-[新規]

- [属性]-[カーソル移動順序]-[変更]

- [属性]-[カーソル停止位置設定]

- [属性]-[表示順序]-[新規]
以上四つのボタンは,マウスポインタが道具に応じた形状になりモードが変わります。

- [属性]-[表示順序]-[手前へ]

- [属性]-[表示順序]-[奥へ]

- [属性]-[表示順序]-[一番手前へ]

- [属性]-[表示順序]-[一番奥へ]
以上四つのボタンは,オブジェクトをハイライトしてから選びます。
- オブジェクト配置ツールバー

- カードレイアウトウィンドウでオブジェクトの位置やサイズを揃えるためのボタンが置かれています。


- [編集]-[オブジェクト配置]-[左揃え],[右揃え]


- [編集]-[オブジェクト配置]-[上揃え],[下揃え]


- [編集]-[オブジェクト配置]-[水平中央],[垂直中央]


- [編集]-[オブジェクト配置]-[水平均等],[垂直均等]


- [編集]-[オブジェクト配置]-[水平密着],[垂直密着]


- [編集]-[サイズ合わせ]-[横],[縦]
ツールバーの表示
- ツールバーは,DBProウィンドウの上下左右端に貼り付けて,または任意の位置にフローティングで表示させることができます。ツールバーのアイコン以外の場所をマウスでドラッグしてください。
- 特定のツールバーを使わない場合は,まったく表示されないようにできます。[他]-[各種設定]で指定してください。
- それぞれのアイコンにマウスポインタを合わせて静止させると,そのアイコンの機能が表示されます。
- その時点で使用できないアイコンはグレー表示され,押すことができません。

ファイルウィンドウの現在の状態や操作のためのガイドメッセージが,DBPro ウィンドウ最下部のステータスバーに表示されます。ステータスバーの内容は,表編集時やカードレイアウト時など,操作対象となっている(アクティブな)ファイルウィンドウによって異なります。
[他]-[各種設定] で指定することによって,ステータスバーを表示させないことができます。 各種設定ダイアログ:表示ページ
各種設定ダイアログ:表示ページ
- ガイダンス
- 操作状況に応じて移動や複写の操作説明,メニューコマンドの解説,カーソルのある項目の[説明]やオブジェクトの[説明]が表示されます。カードレイアウト中のオブジェクト位置,サイズなどもここに表示されます。
- 実行中表示
- スクリプトまたは DPL実行中は「実行中」と表示されます。ただし,DPLで対話編集コマンドが実行され,そのウィンドウがアクティブになっているときは「対話中」,待機コマンドやプレビューコマンドなどが実行中のときは「待機中」と表示されます。
 DPLの実行とデバッグ
DPLの実行とデバッグ
- レコード状態表示
- カード編集ウィンドウの場合に,表編集ウィンドウのレコード状態表示領域に相当する情報が表示されます。すなわち,集計レコードの種別



 やレコードマークの設定状態
やレコードマークの設定状態  が表示されます。
が表示されます。 表の集計,[編集]-[レコードマーク]
表の集計,[編集]-[レコードマーク]
- 拡大率表示
- 現在対象となっているファイルウィンドウの拡大縮小率を表示します。
 [他]-[拡大縮小]
[他]-[拡大縮小]
- シート番号表示
- カード編集では,設定されているシートの枚数と現在表示されているシート番号が表示されます(現在表示されているシート番号/シート総数)。シートが複数あるカードのときに表示される情報です。
 カード:シートと用紙分割
カード:シートと用紙分割
- 定義モード
- 表定義,カードレイアウトでは新規作成か定義変更かを示します。新規作成のときは「新規」,定義変更のときは「変更」と表示されます。
- レコード数
- 表,カード,DPLの編集中はレコード数が表示され,表やビューの定義中は項目数が表示されます。ハイライト中はハイライトされているレコード数が表示されます。
- カーソル移動方向
- 移動方向によって
 または
または  が表示されます。
が表示されます。 [他]-[カーソル移動方向]
[他]-[カーソル移動方向]
- 編集モード
- 文字列編集モードの状態が表示されます。連続挿入モードのときは「挿入」が,連続訂正モードのきは「訂正」が表示されます。
- ファイルオープン状態
- 同時使用オープンしているときは
 が表示されます。ファイルを占有でオープンしているときには
が表示されます。ファイルを占有でオープンしているときには  が表示されます。
が表示されます。 ネットワークでの利用
ネットワークでの利用
- ファイル更新状態
- ファイルの内容が変更されているときに,
 を表示します。ファイルを参照のみでオープンしたときは
を表示します。ファイルを参照のみでオープンしたときは  が表示され,データ更新できないことを示します。
が表示され,データ更新できないことを示します。
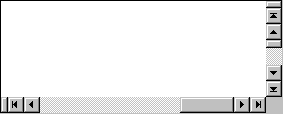
ウィンドウ内に表示しきれない部分があるとき,右側と下側にスクロールバーが表示されます。
- ウィンドウに表示されている部分を上下左右に移動します。
- 表編集ウィンドウの場合,スクロールバーの両端に次の各ボタンが追加されます。
- 垂直スクロールバーには先頭へボタン
 と末尾へボタン
と末尾へボタン  が表示されます。
が表示されます。 [探す]-[ジャンプ]
[探す]-[ジャンプ]
- 水平スクロールバーには左端へボタン
 と右端へボタン
と右端へボタン  が表示されます。それぞれ,そのレコードの左端の項目,右端の項目にカーソルを移動します。
が表示されます。それぞれ,そのレコードの左端の項目,右端の項目にカーソルを移動します。
- 垂直スクロールバーの上端,水平スクロールバーの左端にはウィンドウ分割ボックス

 が表示されます。
が表示されます。 [ウィンドウ]-[ウィンドウ分割]
[ウィンドウ]-[ウィンドウ分割]
ウィンドウの境界にマウスポインタを置き,ドラッグするとウィンドウのサイズを変更できます。ウィンドウの角をドラッグすると,縦横両方のサイズを同時に変更できます。
ウィンドウのメニューバー,ツールバー,スクロールバーなどを除いた中央部分をクライアント領域と呼びます。
- DBProウィンドウのクライアント領域にはファイルウィンドウを幾つでも開くことができます。
- DBProウィンドウに表示されているファイルウィンドウをきれいに並べ換えることができます。
 [ウィンドウ]-[重ねて表示],[縦に並べて表示],[横に並べて表示],[アイコンの整列]
[ウィンドウ]-[重ねて表示],[縦に並べて表示],[横に並べて表示],[アイコンの整列]
- ファイルウィンドウのクライアント領域には,それぞれのウィンドウに応じたデータが表示されます。
- ファイルウィンドウを最大化した場合には,ファイルウィンドウのクライアント領域がDBProウィンドウのクライアント領域いっぱいに重なります。
- DPLステートメント中で表示位置を指定する場合,クライアント領域の左上隅を(0,0)とした座標位置で指定します。
 オープンステートメント,ウィンドウ表示ステートメントなど
オープンステートメント,ウィンドウ表示ステートメントなど

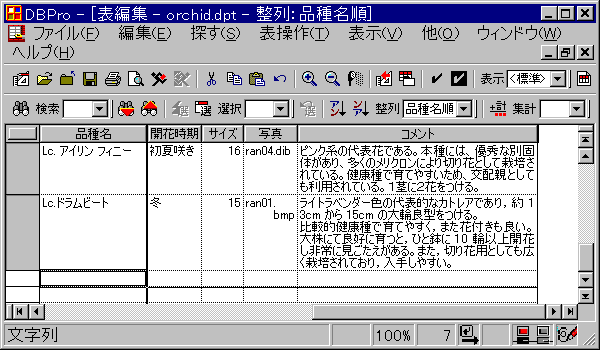
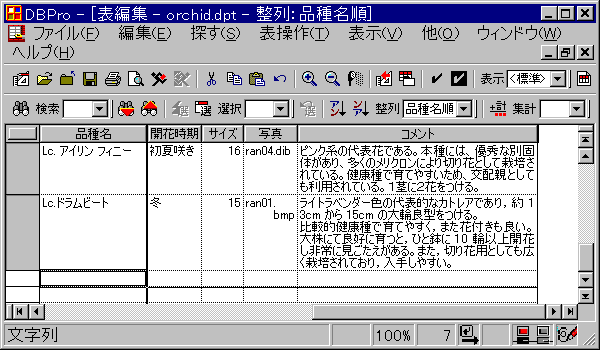

 と同じです。
と同じです。 最小化ボタン
最小化ボタン
 最大化ボタン
最大化ボタン
 元のサイズに戻すボタン
元のサイズに戻すボタン
 閉じるボタン
閉じるボタン
 と同じです。
と同じです。 と同じです。
と同じです。 と同じです。
と同じです。










 〜
〜 DBProウィンドウのツールバーと同じ。
DBProウィンドウのツールバーと同じ。














 〜
〜 DBProウィンドウのツールバーと同じ。
DBProウィンドウのツールバーと同じ。
 〜
〜 表編集ウィンドウのツールバーと同じ。
表編集ウィンドウのツールバーと同じ。







 〜
〜 DBProウィンドウのツールバーと同じ。
DBProウィンドウのツールバーと同じ。
 〜
〜 表編集ウィンドウのツールバーと同じ。
表編集ウィンドウのツールバーと同じ。





 〜
〜 DBProウィンドウのツールバーと同じ。
DBProウィンドウのツールバーと同じ。
 〜
〜 表編集ウィンドウのツールバーと同じ。
表編集ウィンドウのツールバーと同じ。










 〜
〜 DBProウィンドウのツールバーと同じ。
DBProウィンドウのツールバーと同じ。
 〜
〜 表編集ウィンドウのツールバーと同じ。
表編集ウィンドウのツールバーと同じ。






 〜
〜 DBProウィンドウのツールバーと同じ。
DBProウィンドウのツールバーと同じ。


 〜
〜 DBProウィンドウのツールバーと同じ。
DBProウィンドウのツールバーと同じ。
 〜
〜 表編集ウィンドウのツールバーと同じ。
表編集ウィンドウのツールバーと同じ。






































































![]() 各種設定ダイアログ:表示ページ
各種設定ダイアログ:表示ページ が表示されます。
が表示されます。 または
または  が表示されます。
が表示されます。 が表示されます。ファイルを占有でオープンしているときには
が表示されます。ファイルを占有でオープンしているときには  が表示されます。
が表示されます。 を表示します。ファイルを参照のみでオープンしたときは
を表示します。ファイルを参照のみでオープンしたときは  が表示され,データ更新できないことを示します。
が表示され,データ更新できないことを示します。
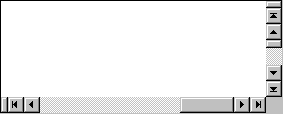
 と末尾へボタン
と末尾へボタン  が表示されます。
が表示されます。 と右端へボタン
と右端へボタン  が表示されます。それぞれ,そのレコードの左端の項目,右端の項目にカーソルを移動します。
が表示されます。それぞれ,そのレコードの左端の項目,右端の項目にカーソルを移動します。

 が表示されます。
が表示されます。