印刷
DBPro では,表データを一覧表形式やカード形式で印刷します。また,表,カード,ビューの定義情報,あるいは表に登録した索引や探索条件などの情報,DPL の内容などを印刷できます。印刷に関連する機能には次などがあります。
| 表印刷 | 表編集ウィンドウでデータを一覧表の形式で印刷します。項目の順序,幅,フォント,書式,網かけなど,個々の項目やレコードごとの表示属性は表示形式で指定し,プリンタ,用紙,段組み,タイトル,罫線,使用する表示形式など,印刷の形全体に関わるパラメータは印刷形式で指定して印刷します。 表印刷と印刷形式 表印刷と印刷形式 |
| カード印刷 | カードを好みの形にレイアウトし,カード編集ウィンドウでデータを印刷します。1レコード/カードのカードをはじめ,表オブジェクトをもつnレコード/カードの伝票の印刷,用紙をいくつもに分割したタックシール印刷,1レコードを複数用紙に印刷するシート印刷など,さまざまなカードを印刷できます。 カード,カード印刷 カード,カード印刷 |
| 定義/登録情報印刷 | 表属性,ビュー属性,項目属性,アクセス権限,カード属性,オブジェクト属性などの各定義情報,あるいは表示形式,印刷形式,フォント設定,探索条件,整列索引,集計定義,併合定義,クロス集計定義などの登録情報をそれぞれの定義ウィンドウや編集ウィンドウで一覧表形式に印刷します。印刷できる対象はウィンドウによって異なります。 定義/登録情報印刷 定義/登録情報印刷 |
| スクリプトや DPL の印刷 | スクリプト作成ウィンドウでは編集中のスクリプトを,DPL 作成ウィンドウで DPL をそれぞれ一覧表の形式で印刷します。印刷方法は定義/登録情報印刷の場合と同じです。 定義/登録情報印刷 定義/登録情報印刷 |
| プレビュー | それぞれの印刷結果は,実際にプリンタに出力する前にプレビューウィンドウで確認できます。 プレビュー プレビュー |
| バーコード印刷 | 表印刷やカード印刷には各種のバーコードを含めることができます。バーコードを印刷するためには,バーコードフォントの指定とバーコード用文字列への変換が必要になります。 バーコードの印刷 バーコードの印刷 |
- 目次
- 表印刷と印刷形式
- 表印刷の形:印刷形式
- 表印刷の形:表示形式
- 標準印刷形式
- 表印刷の手順
- カード印刷
- カード印刷の形
- カード印刷の手順
- 定義/登録情報印刷
- プレビュー
- プリンタドライバについて
- バーコード印刷
表印刷は,表のデータを一覧表の形式:すなわち,縦1列に同じ項目のデータ,横1行に1レコードのデータが並べられた形で印刷します。パラメータを変更することにより,さまざまな形のバリエーションを指定できます。表印刷の全体的な形や用紙の設定などは [ファイル]-[印刷形式]で指定し,個々のレコードや項目の内部をどのような形で印刷するかは [表示]-[表示形式] で指定します。どちらも名前を付けて表ファイルに登録し,それぞれ「印刷形式」,「表示形式」として繰返し利用できます。表印刷を実行するには,表編集ウィンドウで [ファイル]-[印刷] を選びます。
表印刷では次のような指定ができます。これらは,印刷形式ダイアログのパラメータとして指定します。
- 用紙のサイズ/向き
- A4,B4,はがきなどのサイズ,縦横の用紙の向きが指定できます。
- プリンタのその他の設定
- 特定のプリンタを指定して印刷する場合は,用紙のサイズ/向き以外のプリンタの設定情報を印刷形式に登録しておくことができます。「通常使うプリンタ」を指定する汎用的な表印刷では印刷実行時のプリンタに設定されている情報に従って印刷されます。
- 余白
- 天地左右の余白が指定できます。
- ヘッダー/フッター/タイトルとその位置
- 各ページごとのヘッダー/フッター/タイトルに加えて,グループキー項目の値が変わるたびに挿入されるグループタイトルを指定することができます。各ヘッダー/フッター/タイトルには,ページ番号,日付,ファイル名など,特定の値を表わす機能文字を含めることができます。
- 段組
- 1ページを縦に区切って横に分割する横段組と,横に区切って縦に分割する縦段組を指定できます。それぞれ段数は任意の数を指定できます。
横3段組
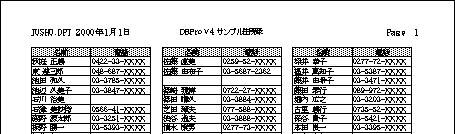
縦2段組
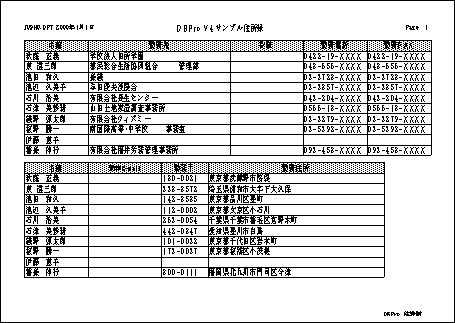
- 1ページに収まらないときの項目の配置方法
- 右にあふれた項目を別の用紙に印刷させること(用紙横並び)もできますし,1レコードを2段以上に折り返して印刷すること(用紙内折返し)もできます。また,すべての項目が1ページに収まるように縮小して印刷させることもできます。
用紙横並び
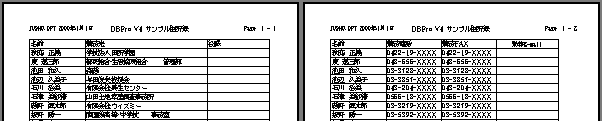
用紙内折返し
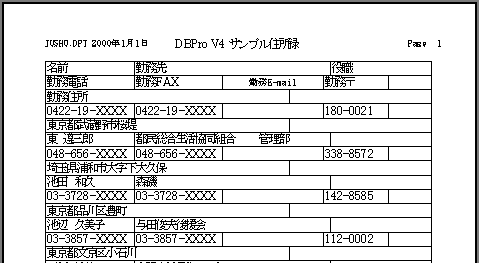
ページ幅に縮小
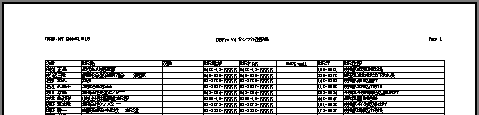
- 罫線
- 周りを囲む線,見出し部を区切る線,縦の区切り線,レコードを区切る線など,場所ごとに線の種類と色を指定できます。
- 印刷形式に指定するその他の設定
- 表印刷の全体的な形を指定する上記の設定のほかに,印刷形式では次の設定を指定できます。
| レコード番号 | 各レコードに連続番号を振るか否か,またそのときのフォントなどを指定できます。 |
| レコード追い出し | レコードの途中でページが変わることを許すか否かを指定します。 |
| 項目名高さ自動拡張 | 表示形式で指定される各項目の幅に項目名の文字列が収まらなかったとき,項目名部分の高さを高くして全体が表示されるように調整します。 |
表印刷の各項目の形や色は表示形式として登録し,その表示形式を印刷形式中で指定します。
- 画面表示と共通の形
- 表印刷の形や色を指定する多くの属性は,画面表示のときの属性と共通です。これらの属性には次などが含まれます。詳細は表示形式ダイアログを参照してください。
- 項目の幅
- 各レコードの高さ(固定の高さ,または自動拡張)
- 項目内水平配置/垂直配置
- 項目値が長いときの折返し方法(折返しする/しない,禁則処置,あふれ改行文字)
- 文字のフォントとサイズ
- 字送り/行送りの幅
- 文字のスタイル(太字,斜体,下線付き,取消線付き,立体凸,立体凹,中抜き)
- 文字色/背景色/網かけ
- 書式
- 項目見出しとその形(水平/垂直配置,高さ,フォント,文字スタイル)
- 連続する値の省略
- 項目の値が同じである二つ以上のレコードについて,最初のレコードの項目値だけを印刷して2レコード目以降の値の印刷を省略できます。同時に,それらのレコードについては項目値が同じであるレコード間の区切り線を印刷しないようにできます。
- グループ改ページ
- 項目の値が同じであるレコードを一つのページに印刷し,値が変わるところで改ページさせることができます。
- グループタイトル
- 項目の値が変わるところにタイトル文字列を印刷することができます。グループタイトルを印刷するためのグループキー項目は表示形式で指定しますが,実際のタイトル文字列は印刷形式で指定します。
- グループ追出し
- 項目の値が同じであるレコード群が1ページに収まらないときは,必ずグループの先頭で改ページし,できる限り同じグループのレコードは同じページに印刷されるようにします。
- その他のグループ化の処理
- グループ別のレコード番号,グループ区切り線の適用/不適用などを指定できます。
- 縦書き
- 横書き/縦書き,および横書き用フォント/縦書き用フォントを指定できます。
- データ量に応じたフォントの変更
- 項目値が指定された項目表示幅に収まらない場合に,小さなフォントを使ってより多くのデータが印刷できます。
- 図形の印刷
- ファイル型の項目に対して,ファイル名をそのまま印刷するか,そのファイルの内容である図形を印刷するか指定できます。ファイル型に指定されたファイルの内容を印刷できるのは,現在のところ内容が図形である場合に限ります(カード印刷ではテキストファイルの内容も印刷できます)。
表を新たに作成すると,<標準>印刷形式と呼ぶ印刷形式があらかじめ用意されます。これを使うと,特に印刷形式を定義しなくても表印刷が実行できます。
- 標準印刷形式は次のような印刷形式として用意されます。
| 出力プリンタ | 通常使うプリンタ |
| 用紙サイズ/方向 | 通常使うプリンタに設定されている用紙 |
| 表示形式 | 印刷時の画面表示状態をそのまま印刷します。 |
- 標準印刷形式の各パラメータは,通常の印刷形式と同様に任意の設定に変更できます。以後,標準印刷形式による印刷は変更した設定によって実行されます。
- 標準印刷形式は,設定は変更できますが削除できません。
表印刷を実行するためには次の操作を実行します。
- 表示形式を作成します。
各項目の幅,使用フォント,セル内配置などを決めます。 表示形式ダイアログ
表示形式ダイアログ
そのときの画面の表示状態のまま印刷するときは,表示形式の作成を省略できます。
- 印刷形式を作成します。
出力先のプリンタ,用紙のサイズ/向き,対象表示形式などを決めます。 印刷形式ダイアログ
印刷形式ダイアログ
標準印刷形式による印刷の場合には,印刷形式の作成を省略できます。
- プレビューで確認します。
[ファイル]-[プレビュー] を実行すると,印刷する前に出力結果を確認できます。満足する形が得られるまで 1.〜 3. を繰り返します。
- 印刷形式を選びます。
[ファイル]-[印刷] を選ぶと,表印刷:印刷形式指定ダイアログが開くので印刷しようとする印刷形式を選んで [OK] を押します。
- 印刷範囲や印刷部数を指定できます。
表印刷:印刷形式指定ダイアログで [印刷設定] ボタンを押すと,出力先プリンタを変更したり,印刷するレコードの範囲を指定したり,同じものを複数部印刷したりすることができます。 表印刷ダイアログ
表印刷ダイアログ
- 印刷が実行されます。
表印刷:印刷形式指定ダイアログまたは表印刷ダイアログで [OK] ボタンを押すと,印刷が実行されます。印刷に時間が掛かる場合は,中止ダイアログが表示されます。
カード印刷は,各種伝票類の印刷,宛名ラベルの印刷,はがきの印刷などに用います。
カード印刷では,画面に表示されているカードがそのままプリンタに印刷されます。したがって,どのような形のカードが印刷できるかは,まさにどのようなカードをレイアウトできるかによります。 カード
カード
ここでは,カードの多くの機能のうち,特に印刷を意識した機能について簡単に紹介しておきます。
- 用紙のサイズ/向き,余白などは,カード属性として指定します。ラベル印刷のために用紙を分割し,それぞれを一つのカードとして印刷することもできます。
 カード属性ダイアログ:用紙・サイズページ
カード属性ダイアログ:用紙・サイズページ
- 各ページにヘッダー/フッターを印刷することができます。
 カード属性ダイアログ:ヘッダーページ
カード属性ダイアログ:ヘッダーページ
- カード上に置いた各オブジェクトは,原則としてそのまま印刷されます。たとえば,
- 売上伝票,請求書など,明細部がある帳票類は,表オブジェクトを使って作成します。
- ページ内明細の小計や複数枚にわたる同一得意先全体の集計値を印刷するときは,式オブジェクトを使って「カード計」や「グループ計」を指定します。
- 各オブジェクトに指定したオブジェクト属性も原則として画面,印刷とも共通です。ただし,
- カードに複数のシートを定義すると,納品書,請求書,売上伝票が1枚の用紙にレイアウトされ,ミシン目で区切られているような市販のプリンタ用紙に印刷できます。
 シート属性ダイアログ
シート属性ダイアログ
そのような複数シートが含まれるカードでは,特定のシートは画面専用とし,シート全体を印刷しないようにすることもできます。
- 最初に,カードをレイアウトします。
 カードの新規作成
カードの新規作成
- 次に,カード編集ウィンドウで表のデータを編集します。すなわち,印刷したい順序にレコードを整列したり,必要なレコードだけを選択したりします。
 カード編集ウィンドウ
カード編集ウィンドウ
- カード編集ウィンドウで [ファイル]-[印刷] を選び,印刷を実行します。
 カード編集:[ファイル]-[印刷]
カード編集:[ファイル]-[印刷]
データベースのデータの印刷(表印刷,カード印刷)とは別に,表やカードの定義内容,表ファイルに登録されている索引や表示形式の内容などを印刷することができます。
- 次の各ウィンドウで [ファイル]-[印刷] を実行すると,それぞれの定義内容を表印刷と同様の形で印刷できます。
- いずれの場合も定義/登録情報印刷ダイアログが開くので,印刷したい情報の種類,印刷の形,印刷部数などを指定します。それぞれのウィンドウで印刷できる情報の種類については,定義/登録情報印刷ダイアログの [印刷対象] を参照してください。
- 表編集ウィンドウおよびカード編集ウィンドウでは,[他]-[登録情報印刷] によって編集対象表の登録情報(索引,表示形式など)が印刷できます。やはり,定義/登録情報ダイアログが開くので,印刷したい登録情報の種類などを指定します。[登録情報印刷] では表やカードの定義情報は印刷できません。
注意
- DBPro V3 までのカードレイアウトのイメージ形式印刷は V4 で廃止されました。「印刷しない」が指定されているオブジェクトも含めてカードレイアウトを印刷したい場合は,Windows の画面コピーの機能(Alt+PrintScreen)などをご利用ください。
実際に印刷する前に,印刷の形を画面で確認することができます。
プリンタドライバの設定
- 表印刷の印刷形式やカード属性には使用するプリンタおよびそのプリンタドライバに対する設定を指定しておくことができます。
- プリンタとして「通常使うプリンタ」を指定しておくと,印刷を実行する時点で Windows に設定されているプリンタで印刷されます。この場合,プリンタドライバに対する設定は,用紙サイズと方向(縦横)だけが保存されており,それ以外の設定(給紙方法,色,用紙種類など)は印刷実行時のプリンタの設定で印刷されます。
- 特定のプリンタを指定しておくと,常にそのプリンタに印刷しようとします。この場合も,通常は用紙のサイズと方向だけが保存されており,それ以外のドライバ設定情報は印刷実行時にそのプリンタに指定されている設定が利用されます。ただし,特定のプリンタを指定した場合は,印刷形式やカードの作成時に,プリンタの設定ダイアログで [プリンタの詳細プロパティを登録する] を指定しておけば,作成時のドライバの設定が表ファイルやカードファイルに保存され,印刷実行時にもその設定で印刷されます。
- ある環境で作成された印刷形式やカードを異なる環境に持っていって印刷しようとすると,設定されているプリンタが存在しないことがあります。この場合,印刷実行時にインストールされているプリンタから選びなおして印刷することができますが,プリンタやプリンタドライバの制限により正しく印刷されないことがあります。その場合には,印刷形式やカードレイアウトをプリンタの制限に合わせて作りなおしてください。
特殊サイズ連続用紙用プリンタドライバについて
- シリアルプリンタで長さ 11インチ未満の連続用紙に印刷したいとき,プリンタドライバによってはユーザ定義サイズが指定できなかったり,指定できても実際には紙送りが 11インチになってしまったり,大きな余白を取らなければならなかったりで思いどおりの印刷ができないことが多くあります。この問題に対処するため,DBPro では NEC PC-PR201 または EPSON ESC/P シリーズのプリンタについて独自のプリンタドライバを用意しました。
 特殊サイズ連続用紙用プリンタドライバ
特殊サイズ連続用紙用プリンタドライバ
新しいプリンタドライバの利用
- プリンタドライバによる制限や不具合は,各プリンタメーカなどから出される新しいバージョンのドライバを使うことによって解決されることが多くあります。新しいプリンタドライバが出荷されていないか,また,その入手方法などは,それぞれのプリンタのメーカにお問い合わせください。
バーコードを印刷するには,基本的にはバーコードにしたい文字列をバーコードフォントで印刷するだけです。しかし,バーコードにはチェックディジットやスタートコードなどの情報が付加されているため,元の文字列にそのままバーコードフォントを指定しても正しいバーコードは得られません。そのため,DBPro では,各バーコードの種類に応じて,文字列をバーコード用文字列に変換する組込み関数が用意されています。
バーコード
- DBPro にはバーコード用のフォントが含まれており,一般の文字フォントと同様にこのフォントを指定すれば,バーコードを表示したり印刷したりすることができます。DBPro でサポートしているバーコードには以下の種類があります。
- JAN コード
- CODE-39 コード
- NW-7 (CODABAR) コード
- ITF (Interleaved 2 of 5) コード
- UPC コード
- カスタマーバーコード(別売のカスタマーバーコードkitが必要です。)
- バーコードでは,数字やアルファベットなどが表現できますが,数字以外の文字が表現できるバーコードは一部です。アルファベットをバーコードで表現したいときは,CODE-39 を使用してください。
- この他にも以下のバーコードが一般に知られていますが,DBPro では扱えません。
- Industrial 2 of 5 コード
- Matrix 2 of 5 コード
- CODE-11 コード
- CODE-93 コード
- CODE-128 コード
バーコード印刷の手順
- バーコードを印刷/表示するためには,バーコード用のフォントがインストールされている必要があります。インストールは,DBPro のインストールで行ないます。カスタマーバーコードは別途インストールが必要です。
- 元の文字列を変換して得られるバーコード用文字列を置くために,カード印刷ならば式オブジェクト,表印刷ならば計算項目を印刷したい位置に定義します。
 [道具]-[式],[編集]-[項目挿入開始/終了],[表示]-[表示形式]
[道具]-[式],[編集]-[項目挿入開始/終了],[表示]-[表示形式]
- 定義した式オブジェクトまたは計算項目の式には,元の文字列からチェックディジットやスタートコードなどを含むバーコード用文字列に変換するための組込み関数呼出しを書きます。
- #BARJAN(<文字列>)
- #BARCD39(<文字列>[, <文字列>, <文字列>, <整数>])
- #BARNW7(<文字列>[, <文字列>, <文字列>, <整数>])
- #BARITF(<文字列>[, <整数>])
- #BARUPC(<文字列>)
- #BARCST(<文字列>, <文字列>)
- 式オブジェクトまたは計算項目のフォントとして,使いたいバーコードのフォントを指定します。
 オブジェクト属性ダイアログ:文字ページ,表示形式ダイアログ:文字ページ
オブジェクト属性ダイアログ:文字ページ,表示形式ダイアログ:文字ページ
- 以後は,通常のカード印刷または表印刷と同じです。
 カード印刷の手順,表印刷の手順
カード印刷の手順,表印刷の手順
注意
- バーコードを印刷するときは,解像度が 300dpi 〜 400dpi 程度のプリンタが必要です。あまり解像度の高いプリンタでは,線が細くなり過ぎて読み取れないことがあります。最小バー幅は,JAN,UPC が 0.26mm,カスタマーバーコードが 0.51mm,その他が 0.19mm です。
- 印字する際のポイント数は,基本的には 24 ポイント以上にしてください。ただし,カスタマーバーコードは,8.5 〜 11 ポイントにしてください。プリンタと,バーコードの種類によって読み取りにくい組合わせがあります。また,バーコードリーダとの相性もあります。いろいろなポイント数で試験印字して,読み取りやすいポイント数を見つけてください。

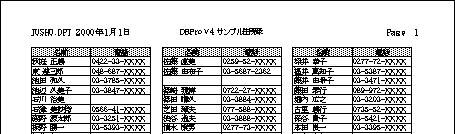
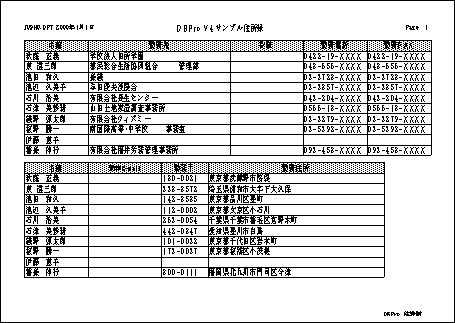
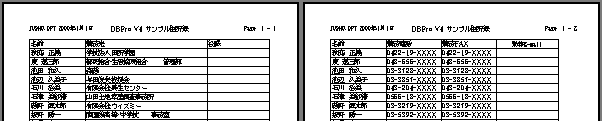
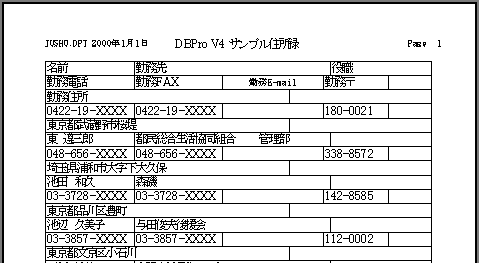
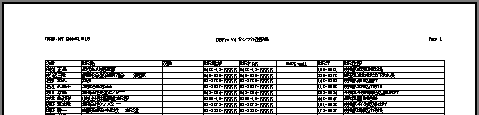
![]() カード
カード